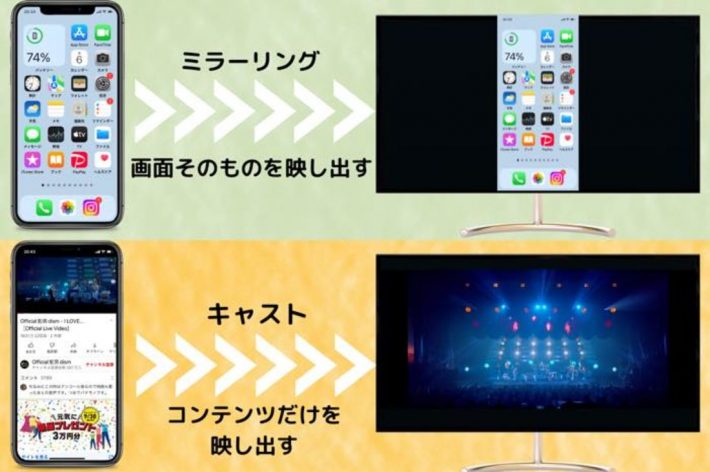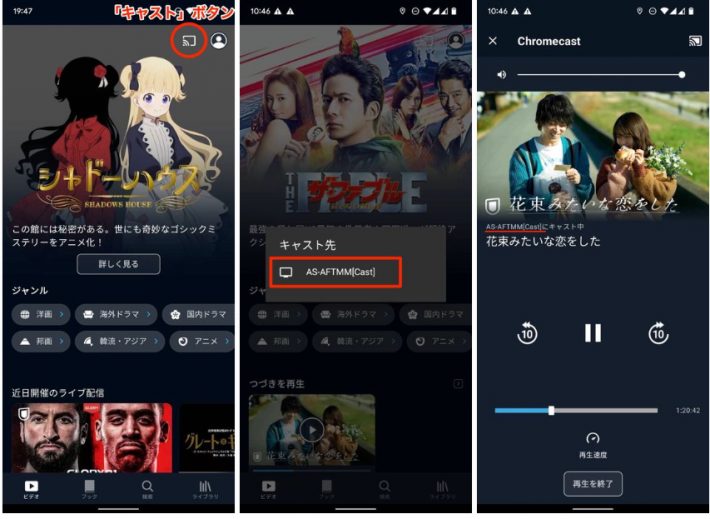最新情報
2022.12.08
Androidスマホの画面を映し出す方法
結論:Fire TV Stickがオススメ!

Androidのどの機種でもテレビやプロジェクターに映せるFire TV Stick。
パセラ全店で無料で予約無しでも貸出しOK。Androidをお持ちの方はフロントまで!
とっても簡単なので、早速方法を説明します!
①標準機能で映す(まずはこっちで試してね!)
まず、画面に映すといっても「ミラーリング」と「キャスト」の2種類があります。見たいものによって方法が違うので、簡単に説明します。
アプリやゲームの画面を映し出すなら「ミラーリング」、動画コンテンツを再生するなら「キャスト」といったように、場面ごとに使い分けるとよいでしょう。
Fire TV StickとAndroidスマホ、両方の条件が合えば標準機能だけでミラーリングやコンテンツのキャストができます。
ミラーリングのやり方
Fire TVを起動した状態で、Fire TV Stickリモコンのホームボタンを長押しします。
表示されたメニューに「ミラーリング」項目があれば、リモコンを操作して起動させます。
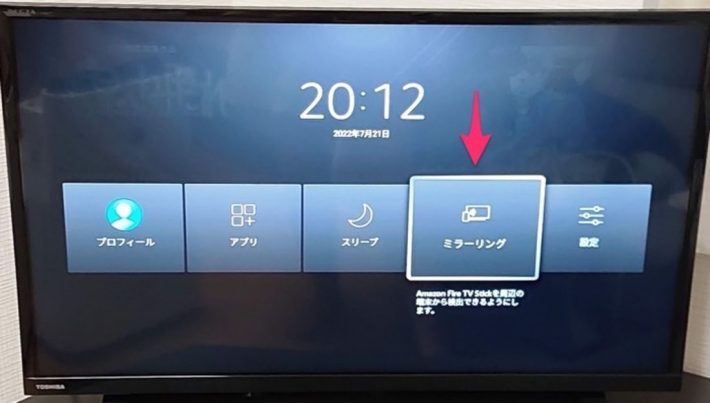
ミラーリング機能を起動させると、下の画像のような待ち受け画面が表示されます。テレビをこの状態にしたまま、Androidスマホ側の操作に移りましょう。
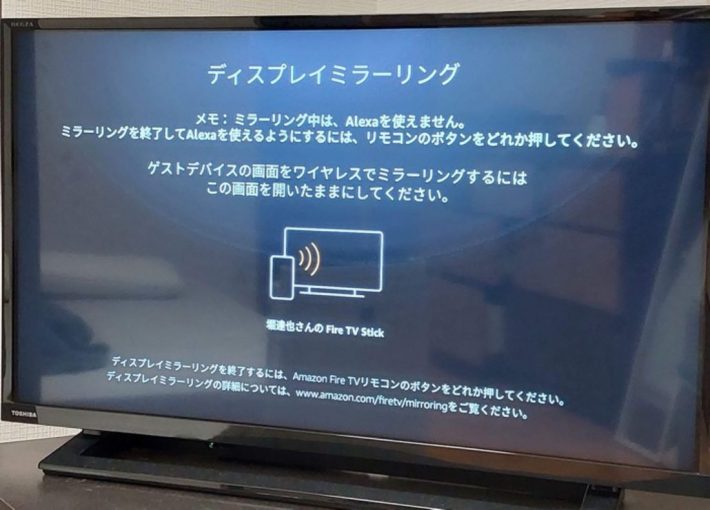
続いて、Androidスマホの画面を上から下にスワイプしてクイック設定パネルを呼び出し、「Smart View」「スクリーンキャスト」「画面のキャスト」といった項目をタップします。
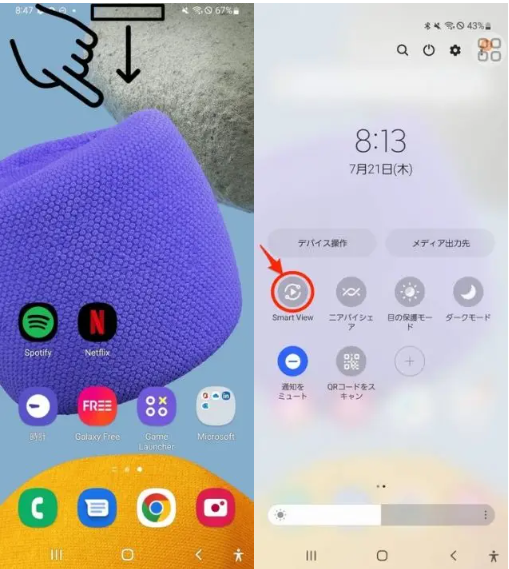
接続可能な機器として「Fire TV Stick」が検出されれば、そのままFire TV Stick名を押します。「キャストを開始しますか?」といった内容のポップアップで、OKや今すぐ開始をタップすると、すぐにミラーリングが開始されます。
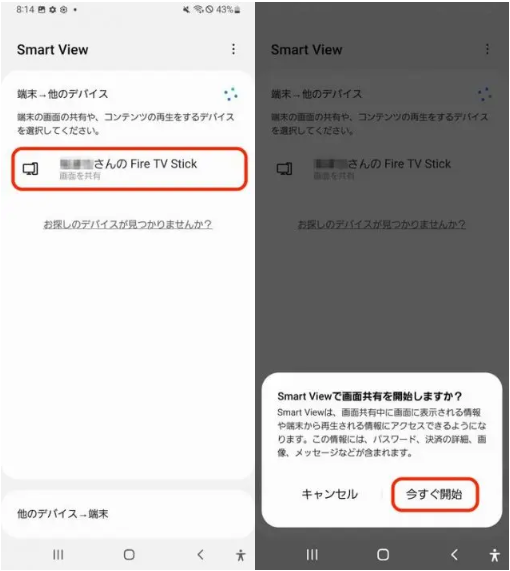
接続可能な機器として「Fire TV Stick」が検出されれば、そのままFire TV Stick名を押します。
「キャストを開始しますか?」といった内容のポップアップで、OKや今すぐ開始をタップすると、すぐにミラーリングが開始されます。
キャストのやり方
続いて、スマホで再生中のコンテンツをテレビに映し出す「キャスト」のやり方を解説します。
基本的には、Fire TV Stickがテレビに接続されていてスマホと同じWi-Fiに接続されていれば準備完了です。
あとは、コンテンツの再生画面に表示される「キャスト」アイコンをタップし、キャスト先としてFire TVを選択するだけでOK。Fire TVを起動する必要はありません。
Fire TV側が自らインターネット接続してコンテンツを再生してくれるので、スマホ側で再生画面を閉じたり、別アプリを操作してもテレビ側で映像が流れ続けます。
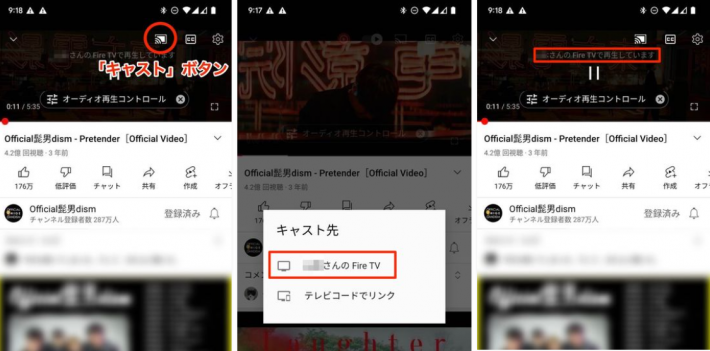
方法2:ミラーリングアプリを使って接続する
続いて、方法1でミラーリングができなかった(Fire TV Stickを検出できなかった)人向けの方法を紹介します。
ミラーリングのやり方
まずは、スマホの画面そのものをテレビに映し出す「ミラーリング」のやり方を解説します。YouTubeやNetflixなど、スマホで再生中のコンテンツをテレビに映し出したい場合は、後述のキャストのほうが便利です。
STEP1 「AirScreen」アプリを起動する。
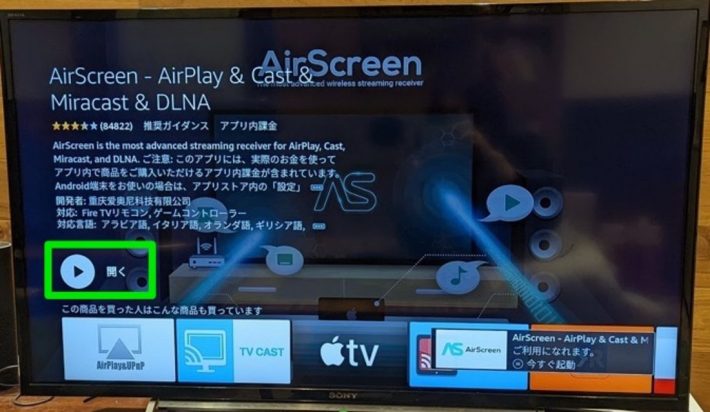
STEP2 Androidスマホで「画面のキャスト」を実行する
手持ちのAndroidスマホがFire TVと同じWi-Fiに接続されていることを確認してから、以下の作業をおこないましょう。
Androidスマホの画面を上から下にスワイプし、クイック設定パネルを呼び出します。「画面のキャスト」という項目があれば、これをタップしてください。
クイック設定パネル上に見当たらない場合は、ボタンもしくは左下にある鉛筆マークをタップしてこれらの項目を追加しましょう。
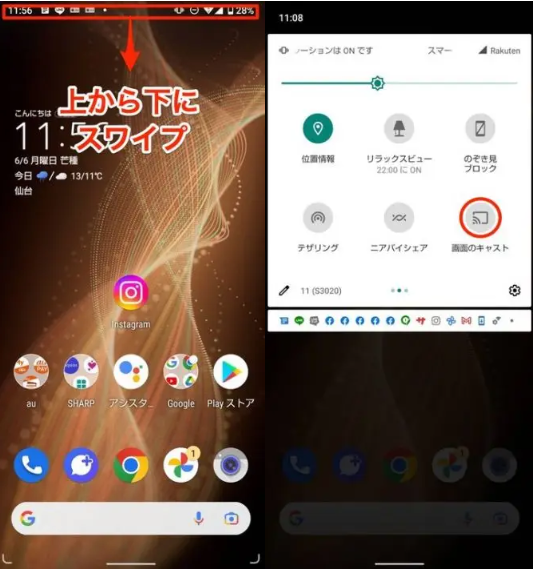
接続可能な機器が検出されます。「AirScreen」が検出されていたら、これをタップしてください。「キャストを開始しますか?」といった内容のポップアップが表示されたら、今すぐ開始をタップ。すぐに画面共有が開始されます。AirScreenが検出できなかった場合は、以降の手順を試してみてください。
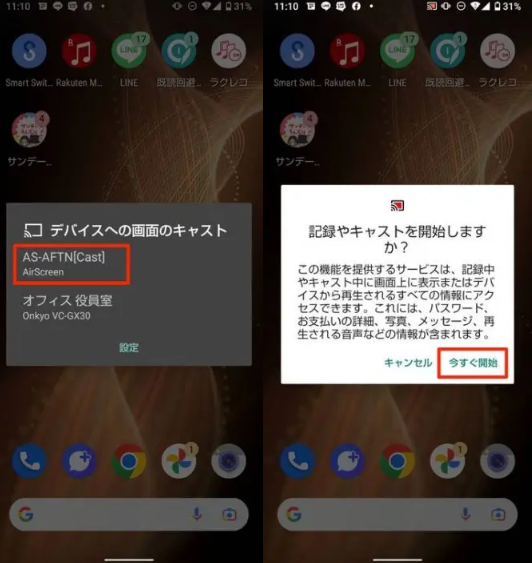
STEP3 Fire TV Stickを検出できなかった場合は「Google Home」を経由する
上記の手順でミラーリングができなかった場合は、Androidスマホで「Google Home」アプリを経由してみましょう。
たいていの機種にはプリインストールされているはずですが、見当たらない場合は下記ボタンからインストールしてください。
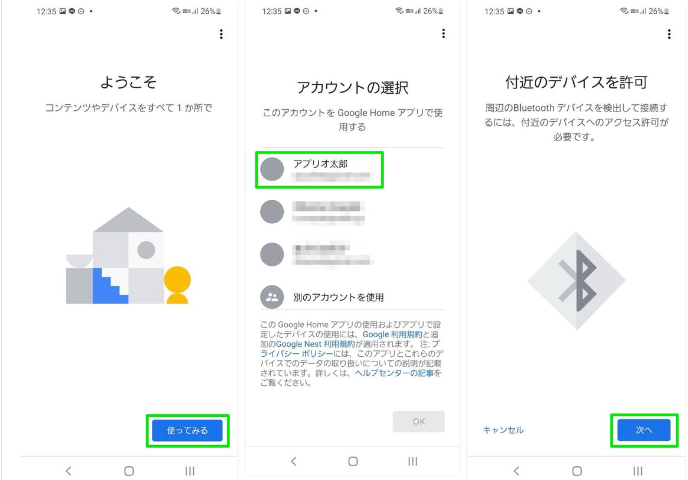
初めて扱う人は、案内に従ってGoogle Homeの初期設定をします。
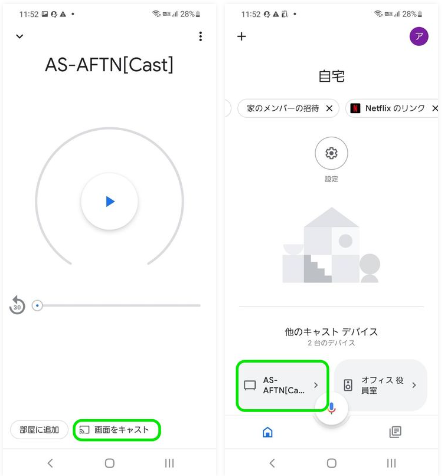
「他のキャストデバイス」下に手持ちのテレビの名前とAirScreenが表示されているはずなのでこれをタップし、画面をキャストを選択してください。
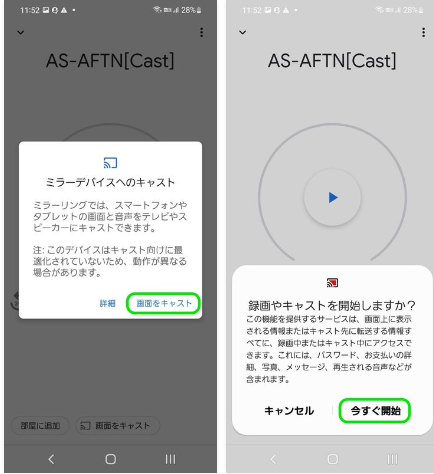
「ミラーリングデバイスへのキャスト」画面が表示されたら、画面をキャストを選択。確認画面で問題なければ今すぐ開始をタップすればOKです。
キャストのやり方
続いて、スマホで再生中のコンテンツをテレビに映し出す「キャスト」のやり方を解説します。
まずは、前述した手順でミラーリングアプリ「AirScreen」を起動します。
あとはスマホとFire TVが同じWi-Fiに接続されていれば準備完了です。
U-NEXTのキャスト画面
あとは、コンテンツの再生画面に表示される「キャスト」アイコンをタップし、キャスト先としてAS〜で始まるデバイス(Fire TV Stick)を選択するだけでOKです。
Fire TV側が自らインターネット接続してコンテンツを再生してくれるので、スマホ側で再生画面を閉じたり、別アプリを操作してもテレビ側で映像が流れ続けます。
ミラーリングと違って、スマホを自由に使いつつテレビでコンテンツを楽しめるというわけです。
キャストに対応しているのはU-NEXT、Netflix、Amazonプライム・ビデオといった動画配信サービスがメイン。Googleフォトに保存している写真や動画もキャスト可能です。